Brand: Biggifi
Model: Biggifi (BIG-001)
Review Unit Provided By: Blink Technologies
Release Date: April 29, 2014
Nowadays, gamers and geeks of all types love to get together and share their favorite YouTube videos or television show, but until lately that meant hanging around your friend’s computer, with everyone trying to see the video on whatever size monitor is available.
Chromecast lets you stream YouTube and videos, but it seems limited to just video and music.
AppleTV is also great for streaming but if you buy videos from anywhere other than iTunes, such as Amazon or Vudu, then you won’t be able to view them on your fancy AppleTV.
Roku 3 has been the best contender so far but again, it’s only for watching TV or movies.
But what if you wanted to play your Android games, share a nifty app that you’d downloaded from the Play Store, or even just browse the internet on your television? BiggiFi aims to let you do just that, but what is it, and does it live up to expectations?

The BiggiFi is an Android-based dongle that plugs into any HDMI port on your television, and setup is amazingly simple. Here’s the nitty-gritty specifications of what you’ve got on your hands:
- Dual-core ARM Cortex®-A9 processor
- ARM® Mali™-400 GPU
- OS: Android 4.0
- 1GB DDR
- 4GB of Nand flash
- Micro-SD slot
- Built-in HDMI connector
- HD display up to 1080p
- USB 2.0 port for peripherals
- WiFi 802.11 b/g/n
- Support up to 4 users simultaneously on local LAN to connect to the device
In the box is the dongle itself, a USB to Micro USB cable, and a wall plug with a USB port in it. Plug it in, attach it via the Micro USB port on the BiggiFi and plug the dongle into your HDMI port of choice. From there the BiggiFi boots up and displays a QR code to download the BiggiFi app onto your phone. Once you’ve installed the app from the Google Play or Apple App store, it will launch and then guide you step by step through connecting your BiggiFi to your WiFi. Before you know it, you’ll be staring at a screen eerily similar to an Android tablet layout.

The BiggiFi doesn’t come with any sort of manual for using it, so there was a fair bit of blind stumbling as I tried to figure out the best way to utilize what is, essentially, an Android media server for your television.
Using your Android or iPhone you control what the BiggiFi does one of three ways:
- Touch mode treats your BiggiFi like a normal smart phone or tablet, but the problem I had at first was trying to figure out where my pointer even was to start with. Mercifully, they thought to add in a screenshot option which pastes a screenshot of whatever the BiggiFi is currently displaying on your phone so you can have a rough generalization of where things are. It works, but it’s clunky to use, and I found myself wishing that they had given the option to mirror the BiggiFi to your phone instead of the refresh-delayed screenshot option. Netflix was the most frustrating for me until I got the screenshot timing down right: it seemed like I was always just a bit off from where I wanted it to be.
- Mouse mode allows you to both drag your finger across the screen as you would the touchpad on a laptop, and tap to click. Though this may seem like the easiest way to control your BiggiFi, I actually found it to be far worse than the Touch mode.
- If you click the settings option, you’ll find the final way to control your BiggiFi: there’s a button labeled RC, but it has no associated explanation. As it turns out, RC means Remote Control, and it is by far the worst way to control your BiggiFi. It doesn’t even work in many of the apps! I’d honestly avoid it if at all possible.
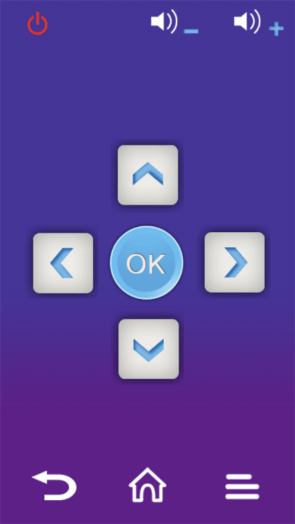
Once you’re past the steep learning curve, it is – for the most part – smooth sailing, and fairly easy to bring up Netflix movies or YouTube. What I was most interested in, however, was the apps. All the current dongles boast good streaming video but what sets the BiggiFi apart is the ability to play any of your normal Android apps on your television. I wasn’t too familiar with the ones that were preloaded, but Angry Birds Space caught my eye.
Using the screenshot again to have an idea where the slingshot was, I not only could play with ease but I found myself truly enjoying playing it on the giant TV. It wasn’t long before my roommate was laughing at me when I would miss, or cheering for me when I’d clear it. I even tossed the phone to him so he could try it. The play was smooth, and I didn’t notice any delay or lag between my phone and the game itself. This is where the BiggiFi truly shines.
All that said, everything has an Achilles’ Heel, and the BiggiFi is no exception. It plays apps magnificently, and the video streaming is fairly good, but when it comes to web browsing, the BiggiFi stumbles over its own interface limitations. Clicking to type in a field will bring up a screen on your phone with a text field and two buttons, “send” and “close”. You type what you want, click send, and then click close. The problem I found here was that – unlike my phone, which often had a “go” button – I was left struggling for a way to make Opera go to the web address I’d entered. Between that and only having the screenshots to go off of, the web browsing left me feeling immensely frustrated. It was so clunky and hard to use that I ended up going into the office to use my computer instead. Even scrolling on the webpages seemed laggy and unresponsive, and I’m hoping that, with some time, they’ll put out an update for it. For now, I wouldn’t recommend you try browsing the net on it at all.

All in all, the BiggiFi is a really nice device to have, and it supports multiple smartphone connections at the same time so you and your friends can share with relative ease. Apps play well on it, and although my Netflix seemed grainy at times, it was imminently watchable. For its current $89 price point, I’m not sure it would be high on my list of must haves, but it would certainly be on it. Heck, I paid more for my single cup coffee pod machine.
If you want something more powerful than the Chromecast, but not as single minded as the AppleTV, then the BiggiFi would probably be perfect for you. I’ll certainly be playing with it more over the next few weeks, and I imagine that – as I become more comfortable with the controls – I’ll need to use the screenshot feature less and less. The ability to mirror what’s on the TV and a better text input method would make the BiggiFi much more user friendly, and alleviate many of the headaches I had while stumbling through it.
Review Overview
Score:
3.5/5
The BiggiFi works great for video and playing Apps, but when it comes to web browsing it fails miserably to be anything remotely resembling user friendly. The lack of mirroring capabilities gives the BiggiFi a steep learning curve that’s sure to give some measure of frustration until you get used to it. Once you’ve gotten the hang of it, however, you’ll find it to be a pretty powerful device that works as an amazing media server. Tiny size and easy set up means you don’t have to be a tech guru to get it going, but be prepared for a somewhat bumpy ride.